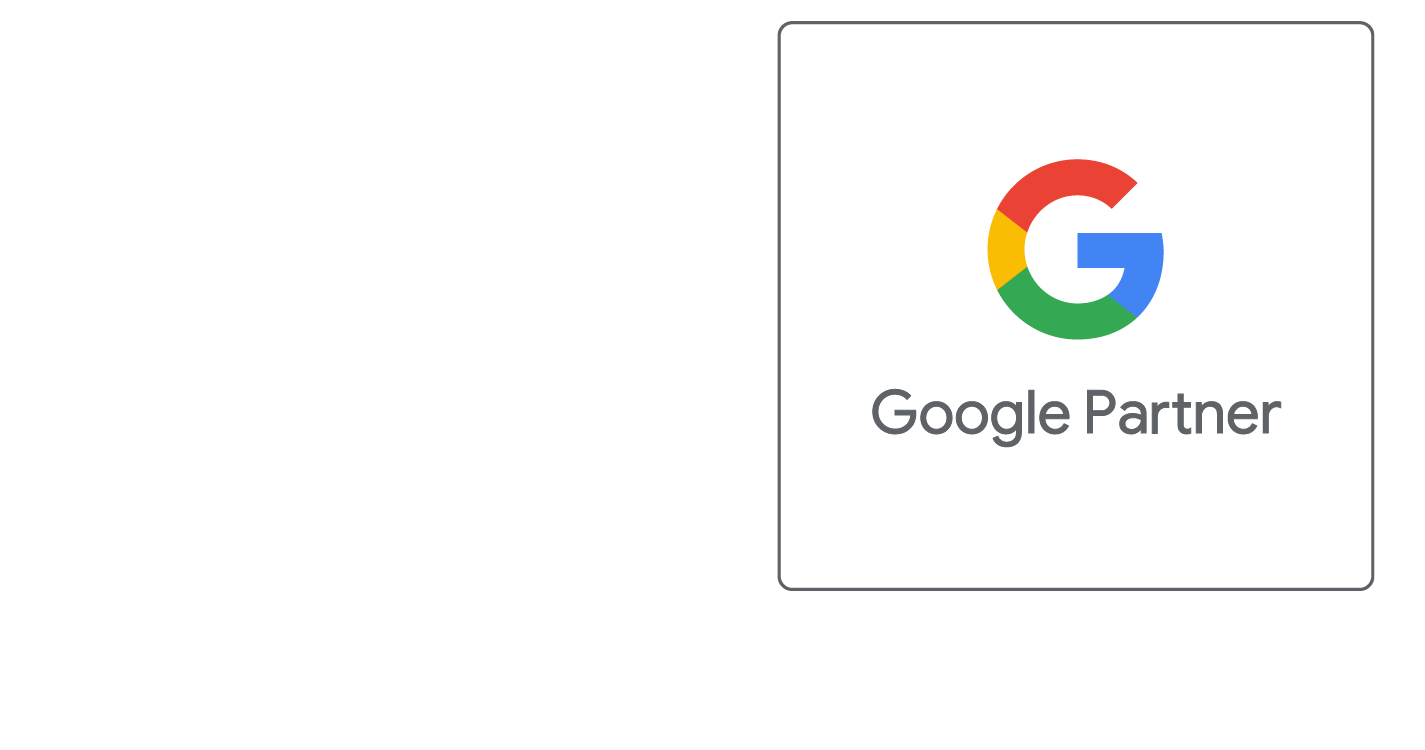Outlook 2010 IMAP Setup
Outlook 2010 IMAP Setup Instructions on Setting Up Email Accounts
Outlook IMAP Setup
- Open Outlook 2010 and unless prompted by the startup wizard to setup a new account go to File> Account Settings> Add Account.
- Select "Manually configure server settings or additional server types" and click "Next".
- Select "Internet E-Mail" and click "Next".
- On the following page enter in your information as follows:
- Your Name: set the name you would like recipients to see when they receive your emails
- E-Mail Address: enter in your email address
- Account Type: select "IMAP"
- Incoming mail server: type in "imap.fusemail.net"
- Outgoing mail server: type in "smtp.fusemail.net"
- Username: enter in your email address
- Password: enter in your mailbox password
- Select "More Settings" > "Outgoing Server" tab, select "My outgoing server (SMTP) requires authentication" and check "Use same settings as my incoming server"
- Select the "Advanced" tab > set the incoming server and outgoing server encrypted connection to "None" respectively and set the incoming server port to 143 and outgoing server to 2500 and click "Ok"
- Select "Next" and "Finish"
Did this help you?
If you require additional assistance, please return to the Knowledge Base and search additional topics. If you still cannot find the help you require, please contact us or submit an online support ticket.
Request A FREE Consult Now
Follow Us
We Accept Credit, Checks, ACH & Wire


Recommended Web Technologies


Recommended Integrated Solutions